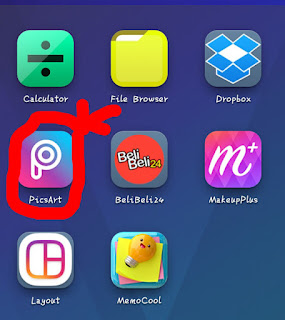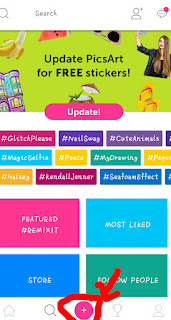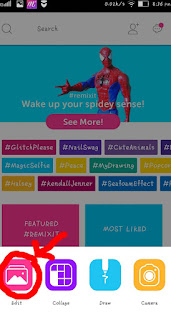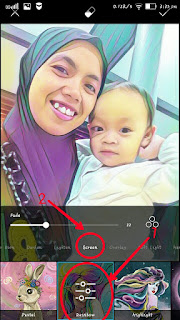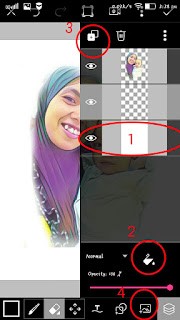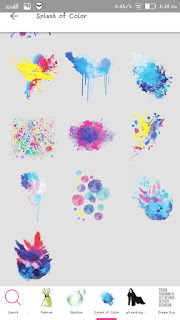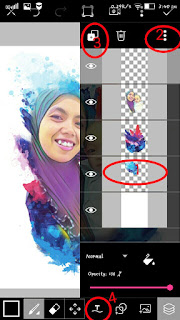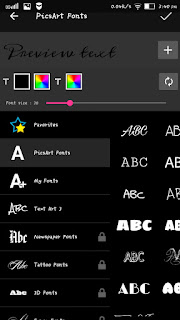Assalamualaikum dan salam semua, hari ini saya hendak berkongsi cara-cara untuk buat gambar magic selfie menggunakan aplikasi Picsart. Melalui kaedah ini anda hanya perlu satu aplikasi.
1.Muat turun aplikasi 'Picsart' dari 'Play Store'
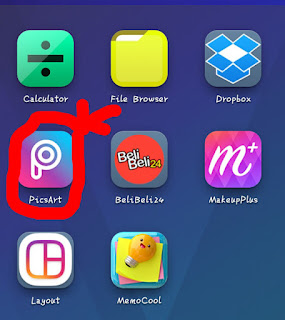 |
| Pastikan anda telefon anda telah di 'install' dengan applikasi 'PicsArt'. Boleh muat turun secara percuma di 'Play Store' Setrusnya klik icon PicsArt anda. |
2. Klik icon '+' dalam bulatan merah jambu dan pilih 'edit'.
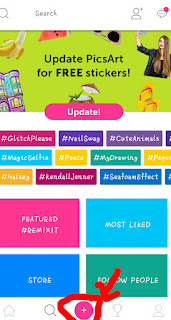 |
| Apabila anda klik icon Picsart pada paparan telefon anda, anda akan dibawa ke skrin seperti di atas. Apa yang anda perlu lakukan adalah klik pada icon '+' untuk memilih sama ada ingin 'edit', 'collage', draw, dan 'camera'. |
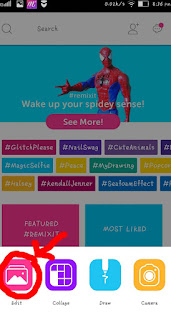 |
| Pilih icon 'edit' dan anda akan dibawa ke ruang galeri gambar dalam telefon anda. Pilih mana gambar anda yang paling anda suka dan gemari. |
3. Pilih 'Magic'
 |
| Apabila anda selesai pilih gambar, sila klik pada icon magic pada bar bahagian bawah seperti yang dalam bulatan. |
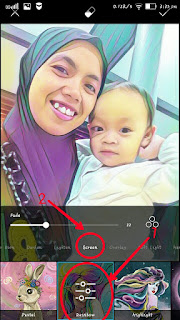 |
| Langkah: 1) klik icon 'rainbow' 2) pilih blend 'screen'. Manakala bahagian 'fade' anda boleh ubaht ikut kesukaan anda.Seterusnga anda klik pada tanda '✓' bahagian atas sebelah kanan. Anda akan keluar kepaparan asal dengan gambar yang telah dimagickan. Cari icon draw pada bar di bahagian bawah. |
|
|
|
4. Pilih Draw dan langkah berdasarkan nombor-nombor pada rajah.
 | | |
| 1) Pilik icon pemadam dan padamkan bahagian yang anda tidak ingini. 2) Pindahkan layer ada gambar ke bahagian atas. Icon layer berada bahagian bar bawah sebelah kanan. | |
5. Tambah stiker pada gambar
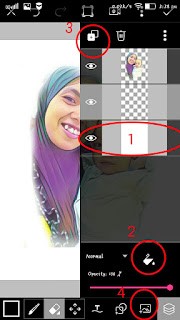 |
| 1)klik layer yang telah dipindahkan tadi. 2) Pilih icon 'paint' dan akan keluar paparan untuk anda memilih warna, saya cadangkan warna putih, seterusnya klik tanda ✓, Hasilnya akan terlihat seperti diatas. 3) klik pada icon ini dan pilih 'new layer', klik layer yang terhasil. 4) klik icon ini dan pilih sticker. |
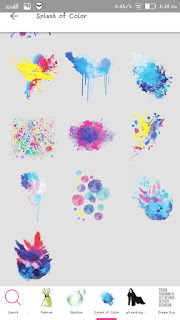 |
| Saya memilih sticker dari pakej Splash of Colour. Ada beberapa pakej stiker yang boleh didapati secara percuma atau berbayar di Picsart antaranya, fireworks, paint splash dan lain-lain. Klik pada stiker yang anda inginkan dan letakkan pada new layer tadi. |
6. Ubah suai saiz dan kedudukan sticker
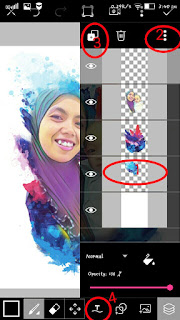 |
| 1) klik pada layer yang telah anda letak stiker pilihan tadi. 2) klik disini akan keluar beberapa menu pilihan, anda perlu pilih 'transform' untuk mengubah saiz stiker anda. seterusnya gerakkan 2 jari anda pada stiker tadi secara serentak anda akan dapat mengubah saiz dan kedudukan stiker. Saya tambah satu layer lagi untuk menambah stiker. |
7. Tambah ayat atau perkataan
Berdasarkan gambar pada langkah ke-enam, 3) Lagi sekali anda perlu tambah new layer. Klik pada new layer, klil pada icon pensil. 4) klik disini dan anda akan dibawa ke paparan seperti dibawah.
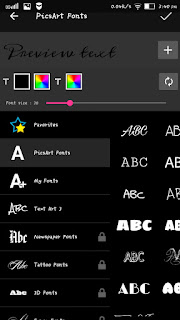 |
| Maukkan perkataan, pilih warna dan bentuk tulisan yang anda inginkan, Di picsart anda boleh menambah jenis tulisan yang anda inginkan. Tutorial menambah koleksi tulisan Picsart saya pernah berikan di sini . Setelah siap sila klik ✓. Seterusnya letak jari anda pada kedudukan mana anda ingin tulisan itu berada dan bawa ia kearah mana yang anda inginkan. Setelah siap anda boleh pilih icon bertitik 3 bertindih yang terdapat disebelah icon ✓. Akan keluar beberapa menu untuk anda pilih. Maka pilih lah 'save image'. |
TAAAARRRRAAAA....
Inilah hasil yang berjaya saya buat....
Berikut saya kongsikan beberapa gambar 'magic selfie' yang telah saya hasilkan.